1. 텍스처 맵핑의 개념과 필요성
3D 모델링에서 시각적인 완성도를 높이기 위해서는 단순한 형상만으로는 부족합니다. 오브젝트 표면에 색상, 무늬, 질감 등을 입히는 작업이 필요하며, 이를 **텍스처 맵핑(Texture Mapping)**이라고 합니다. 이 작업은 오브젝트에 현실적인 표현을 추가해주며, 최종 렌더링 결과물의 품질을 크게 향상시킵니다.
텍스처는 일반적으로 2D 이미지 파일입니다. 이 이미지를 3D 오브젝트의 표면에 어떻게 배치할지를 정의해야 하며, 그 과정이 바로 **맵핑(mapping)**입니다. 단순히 이미지를 붙이는 것이 아니라, 오브젝트의 각 면이 이미지의 어떤 위치와 대응되는지를 정확하게 설정해야 합니다.
블렌더에서 텍스처를 적용하려면 Shader Editor에서 Image Texture 노드를 생성하고, Principled BSDF 노드의 Base Color 입력에 연결합니다. 이후 “Open” 버튼을 클릭해 PNG, JPG 등의 이미지를 불러올 수 있습니다. 하지만 이렇게 연결만 한다고 해서 텍스처가 정확히 보이는 것은 아닙니다. 텍스처가 어떤 방식으로 오브젝트에 맞춰지는지를 결정하는 과정이 필요하며, 그 핵심이 바로 **UV 맵핑(UV Mapping)**입니다.
텍스처 맵핑은 단순히 시각적 효과만을 위한 것이 아닙니다. 게임, 영화, AR/VR 콘텐츠 등 다양한 분야에서 현실감과 최적화를 동시에 충족시키기 위한 필수 과정입니다. 특히 동일한 모델을 다양한 텍스처로 활용하면 리소스 관리 측면에서도 효율적입니다.
정확한 텍스처 맵핑을 위해서는 UV 좌표 설정이 선행되어야 하며, 이 과정을 통해 오브젝트에 디테일한 질감을 자연스럽게 입힐 수 있습니다. 따라서 텍스처와 UV의 관계를 이해하는 것이 매우 중요합니다.
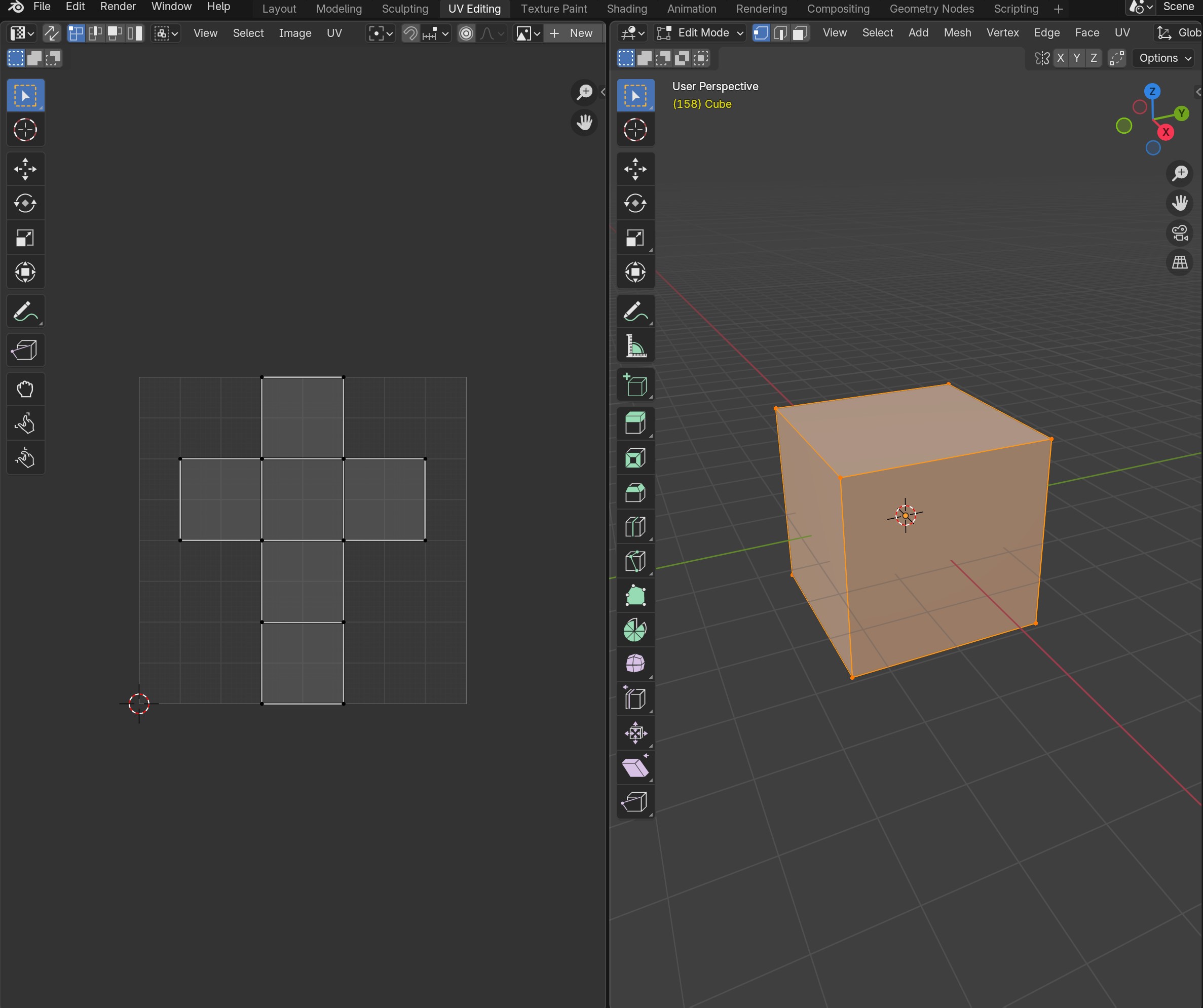
2. UV 언래핑(Unwrapping) 기본 원리
**UV 언래핑(Unwrapping)**은 3D 오브젝트의 표면을 2D 평면으로 펼치는 과정입니다. 오브젝트의 각 면이 텍스처 이미지의 어떤 위치에 대응될지를 결정하는 좌표계를 생성하며, 이는 텍스처가 왜곡 없이 정확하게 적용되도록 돕습니다.
“UV”는 X, Y, Z 공간 좌표와는 별도로 텍스처의 2D 좌표를 의미하는 U축과 V축을 뜻합니다. 즉, UV 맵은 3D 표면을 2D 평면 상에 펼쳐서 해당 면이 이미지의 어떤 부분을 사용할지를 정의합니다.
블렌더에서 UV 언래핑을 하기 위해서는 다음과 같은 단계를 따릅니다:
- **편집 모드(Edit Mode)**로 진입
- 언래핑할 면(Face) 선택
- 단축키 U를 눌러 Unwrap 메뉴 활성화
- Unwrap, Smart UV Project, Cube Projection 등 방식 선택
일반적으로 간단한 메시는 기본 “Unwrap”을 사용하고, 복잡한 구조나 자동화된 언래핑이 필요할 경우 “Smart UV Project”를 활용합니다. 이 방식은 자동으로 적절한 UV 분할을 생성하므로 초보자에게 적합합니다.
언래핑 후, 상단의 UV Editing 워크스페이스로 전환하면 좌측에 UV Editor가 표시되고, 우측에는 3D 뷰포트가 나타납니다. UV Editor에서는 펼쳐진 메시가 2D 평면상에 보이며, 텍스처 이미지와의 대응 관계를 시각적으로 확인할 수 있습니다.
UV 맵은 정밀도가 중요합니다. 만약 UV가 왜곡되거나 중첩된 상태라면, 텍스처가 일그러지거나 반복되는 현상이 발생합니다. 따라서 UV를 펼친 후에는 스케일 조정(S), 이동(G), 회전(R) 등의 명령을 사용해 수동으로 배치 조정이 필요할 수 있습니다.
복잡한 오브젝트는 수동 언래핑보다는 **Seam(솔기)**를 이용한 언래핑이 효과적입니다. Seam은 말 그대로 “잘라 펼칠 경계선”으로, 메시에서 솔기를 지정하면 그 경계를 따라 자동으로 펼쳐집니다. 이는 Ctrl + E → Mark Seam으로 설정할 수 있습니다.
결론적으로, UV 언래핑은 단순한 기술적 작업이 아니라, 오브젝트의 형태에 따른 전략적 분해 방식입니다. 숙련될수록 텍스처 표현력이 높아지고, 다양한 텍스처 응용이 가능해집니다.
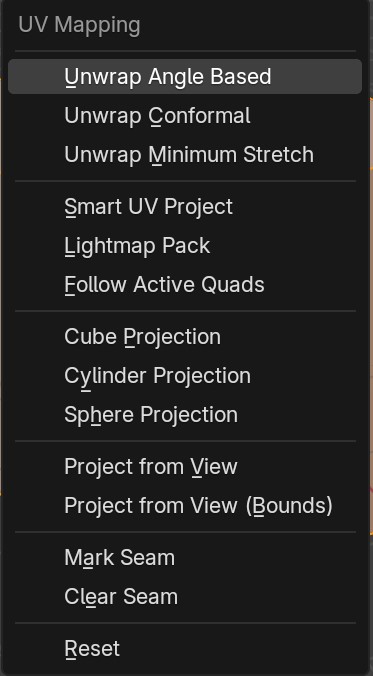
3. 텍스처 적용과 문제 해결 팁
UV 맵이 완성되었다면, 이제 텍스처를 적용하여 오브젝트 표면에 이미지를 입힐 수 있습니다. 이때 정확한 위치에 이미지가 적용되고, 왜곡이 없는지 확인하는 것이 중요합니다.
먼저, Shader Editor에서 Image Texture 노드를 설정한 후, 불러온 이미지를 적용합니다. 이후 UV Editor에 동일한 이미지를 열면, UV 좌표와 텍스처의 대응 관계가 시각적으로 표시됩니다. 만약 UV 맵이 이미지 경계 밖으로 나가거나 과도하게 압축되어 있다면, 이미지가 왜곡되거나 손실될 수 있습니다.
3D 뷰포트에서 텍스처가 적용된 모습을 확인하려면, Viewport Shading을 “Material Preview” 또는 “Rendered” 모드로 전환합니다. 이 모드에서는 조명과 머티리얼이 함께 적용된 상태로 결과를 실시간으로 볼 수 있습니다.
텍스처가 왜곡되었거나 위치가 어긋나는 경우, 원인은 대체로 다음과 같습니다:
- UV 맵의 비율이 실제 메시와 맞지 않음
- 면이 중첩되어 있음
- 텍스처 이미지의 해상도가 낮음
- Seams가 비효율적으로 설정됨
이 문제를 해결하려면 UV Editor에서 각 면의 배치를 조정하거나, Seam을 재지정하고 다시 Unwrap을 시도해볼 수 있습니다. 또한, 텍스처 해상도를 1024px 이상으로 설정하면 품질이 개선됩니다.
복잡한 패턴을 정밀하게 입히고 싶을 경우, UV Grid 또는 Checker Texture를 임시로 사용해 왜곡을 확인하는 것도 좋은 방법입니다. 이는 Image Texture 대신 노드에서 Checker Texture를 연결하여 즉각적으로 왜곡 상태를 확인할 수 있게 해줍니다.
또한, UV 맵을 여러 개 생성해 복잡한 텍스처를 오브젝트의 여러 부분에 나눠 적용하는 것도 가능합니다. 예를 들어, 인물 모델링의 경우 얼굴, 옷, 액세서리 등을 각각 다른 UV 레이아웃으로 분리하는 방식이 사용됩니다.
이처럼 텍스처와 UV의 연동 관계를 잘 이해하면, 단순한 오브젝트도 매우 사실적으로 표현할 수 있습니다. 초보자일수록 기본 메시로 반복 실습하고, 다양한 언래핑 방식을 테스트하며 숙련도를 높이는 것이 좋습니다.
'Blender 가이드북' 카테고리의 다른 글
| 블렌더에서 영상 편집하기 (VSE 사용법) (0) | 2025.03.31 |
|---|---|
| Grease Pencil로 2D 애니메이션 하기 (0) | 2025.03.31 |
| 키프레임 애니메이션 원리 설명 (0) | 2025.03.31 |
| 간단한 애니메이션 만들기 입문 (0) | 2025.03.30 |
| 렌더링 기본 설정 및 출력 방법 (0) | 2025.03.30 |



